Segments can be used by admin users to group target users based on the attributes such as age, gender, registered season and sessions. This is also to increase the efficiency and provide better marketing analysis and targeting services. Segments can be accessed by going to the People tab.
Users can now:
- Create up to 100 custom segments by registered season, session or people attributes.
- Filter and view a list of registrants that meet the search criteria of a saved segment.
- Can generate a report containing registrant data.
- Send a targeted email campaign to people in a segment.
For admin restrictions:
- Instructors or Contacts: No access to Segments.
- Limited user role: No access to Segments.
- System users (other than the Limited user role): with access to specific seasons or session can only view people filtered from those seasons and sessions visible to them.
SETTING UP A NEW SEGMENT
Users can view existing segments by clicking the People tab, then Segments, click All segments link. If no segment exists, users can click Create your first segment button.
The following examples show on how to set up the Segment conditions for specific scenarios:
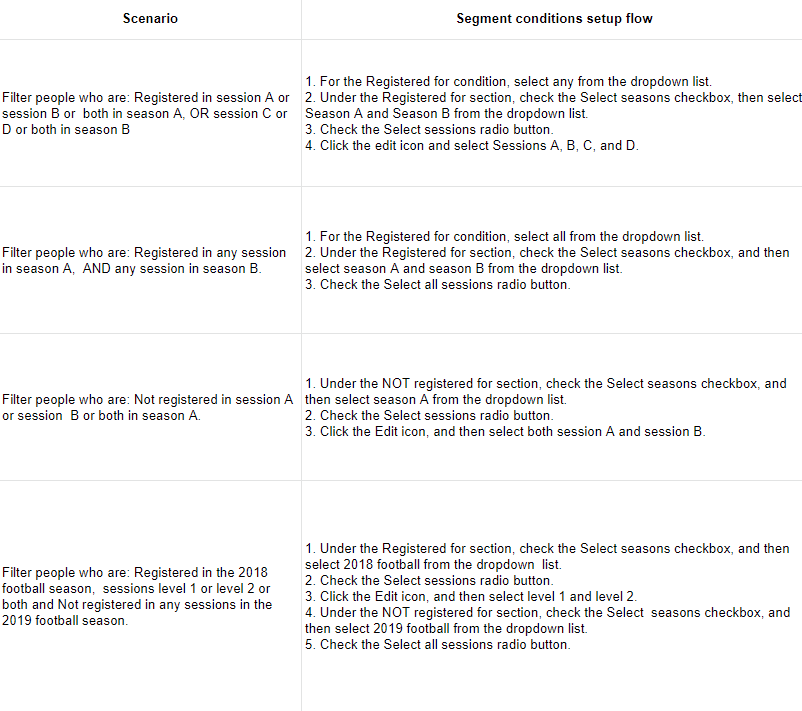
COPYING A SEGMENT
Users can create a new segment by copying an existing segment then change the segment settings as required.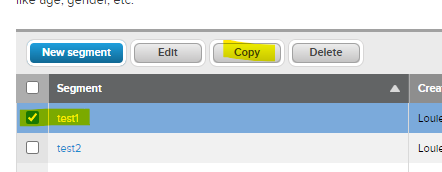
EDITING A SEGMENT
Users can edit an existing segment's name and filter conditions by selecting the required segment and then click Edit button and then click Segment setup tab.
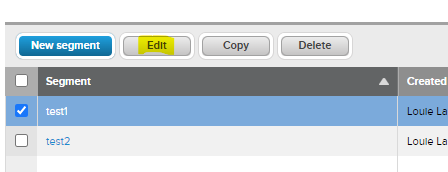
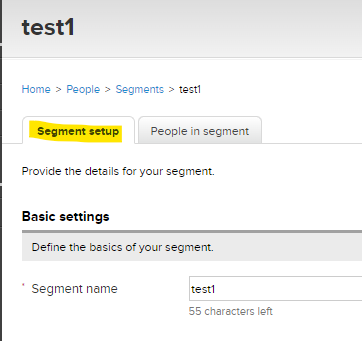
PINNING A SEGMENT
Users can pin up to 5 frequently-used segments on the left navigation pane by hovering the cursor over a segment, and then clicking the pin icon. Pinned segment are listed for quick access under the People tab, then Segments section.
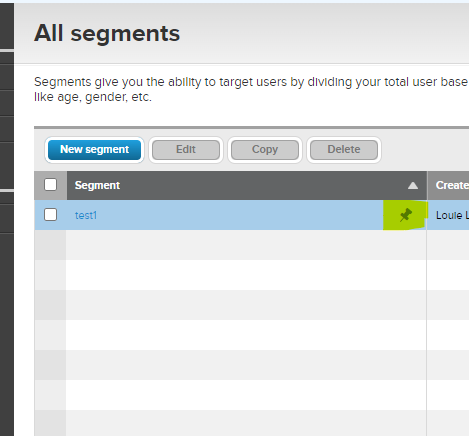
Once the segment is pinned, on the All segments page, a pin icon in blue will be displayed next to the segment name. To unpin and remove the segment from the left navigation pane, click the blue pin icon.
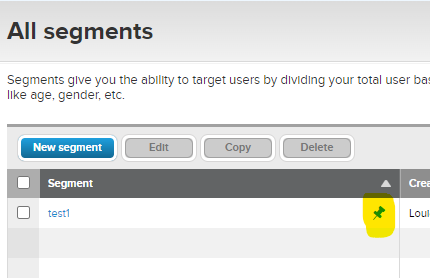
DELETING A SEGMENT
Users can delete one or more segments by selecting the required segments then click the Delete button.
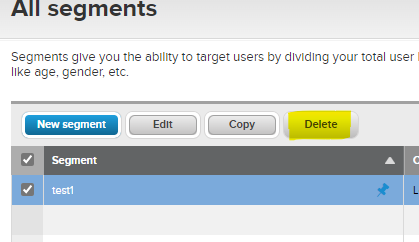
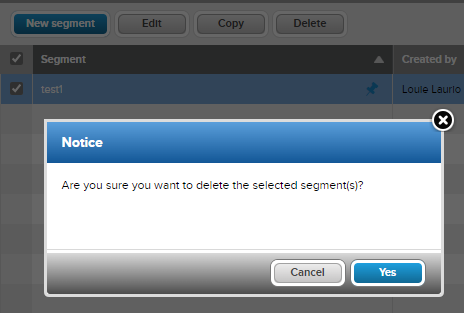
EMAILING PEOPLE IN A SEGMENT
If the segment contains registrants, users can send targeted emails to all registrants matching the segment setup by clicking the segment then click Email segment button.
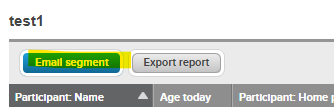
The new email workflow is displayed, with the registrants in the segment listed as recipients.
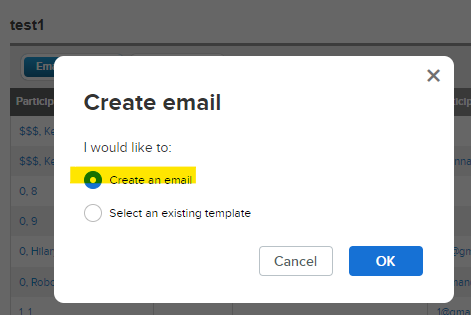
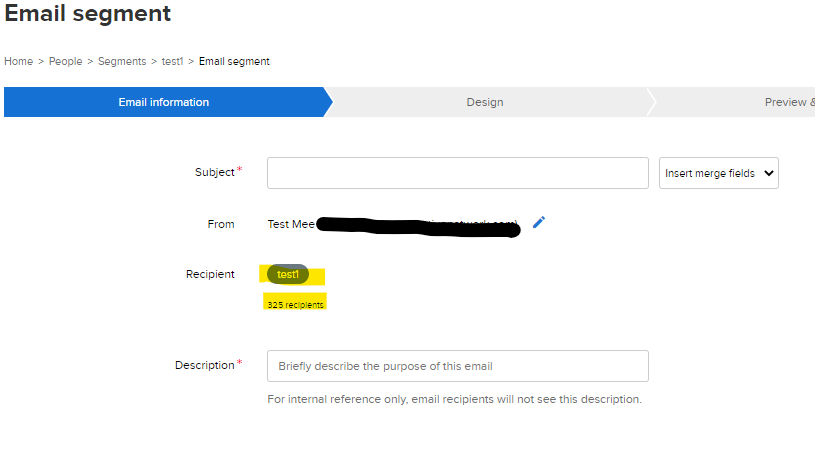
EXPORT REPORT
If the segment contains registrants, users can export selected registrants information to an Excel file by clicking the segment then Export report button.
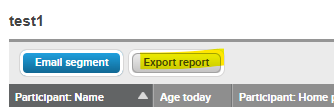
In the Choose columns pop up, you can customize the columns based on what you preferred on the report.
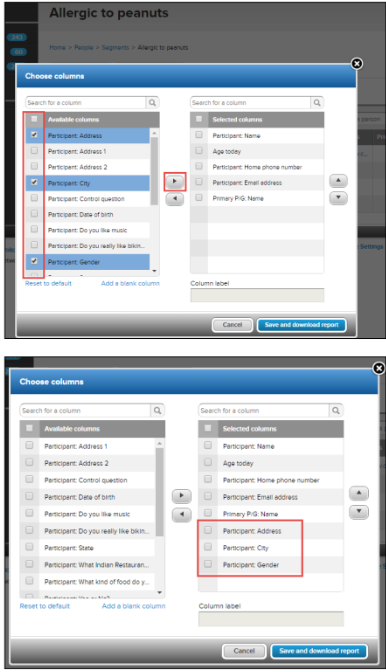
To download the Excel file, click Save and download report. Selected columns are saved for future use.
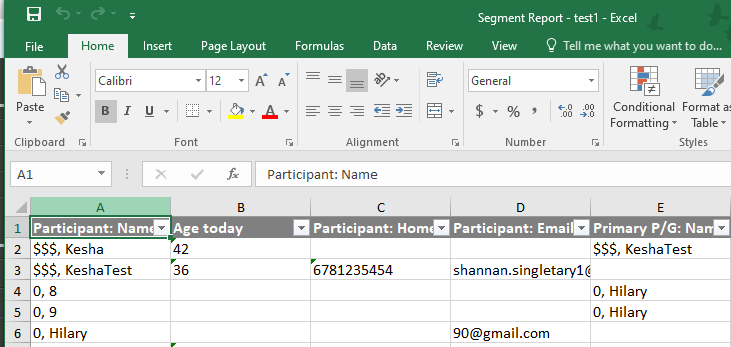
Note: If a segment report includes custom question columns, then for future exports, the custom questions are displayed depending on the logged-in user's access restrictions.
Once you click the Create your first segment button, the new segment page opens.
- Under the Basic settings, enter the Segment name.
- Under Segment conditions, to set the season and session filters, check the relevant season checkboxes and session radio buttons, then select seasons and sessions from the dropdown list. Conditions include:
- Seasons (Note: At least one season must be selected before saving a segment.)
- Registered for all or any of the selected seasons.
- Not Registered for all or any of the selected seasons.
- Sessions
- Registered for all or any of the selected sessions.
- Not Registered for all or any of the selected sessions.
- Seasons (Note: At least one season must be selected before saving a segment.)
- To add filters to the segment, click the + Add conditions link and select the required filter criteria from the dropdown list. The filters are the following:
- Birthday
- Custom questions (Note: Only custom questions that belongs to the filtered seasons are listed. Each segment can have a maximum of 3 custom questions and a question can only be selected once.)
- Date of birth
- Gender
- Registration date
- Click Save to save the segment. People who match all season, session and additional condition filters are then filtered and displayed under People in segment tab.
The following examples show on how to set up the Segment conditions for specific scenarios:
COPYING A SEGMENT
Users can create a new segment by copying an existing segment then change the segment settings as required.
- From the database, click People tab, then on the Segments section, click the All segments button.
- Check the segment that needs to be copied.
- Click Copy.
- Note: Users can only select and copy one segment at a time. If 100 segments already exists, then a warning message will pop up to prevent the copy.
- On the Copy a segment pop up, enter the new Segment name and then click Yes.
- To change the new segment's condition setup, from the People tab, click All segments button then click on the newly copied segment name then click Segment setup tab.
EDITING A SEGMENT
Users can edit an existing segment's name and filter conditions by selecting the required segment and then click Edit button and then click Segment setup tab.
PINNING A SEGMENT
Users can pin up to 5 frequently-used segments on the left navigation pane by hovering the cursor over a segment, and then clicking the pin icon. Pinned segment are listed for quick access under the People tab, then Segments section.
Once the segment is pinned, on the All segments page, a pin icon in blue will be displayed next to the segment name. To unpin and remove the segment from the left navigation pane, click the blue pin icon.
DELETING A SEGMENT
Users can delete one or more segments by selecting the required segments then click the Delete button.
EMAILING PEOPLE IN A SEGMENT
If the segment contains registrants, users can send targeted emails to all registrants matching the segment setup by clicking the segment then click Email segment button.
The new email workflow is displayed, with the registrants in the segment listed as recipients.
EXPORT REPORT
If the segment contains registrants, users can export selected registrants information to an Excel file by clicking the segment then Export report button.
In the Choose columns pop up, you can customize the columns based on what you preferred on the report.
To download the Excel file, click Save and download report. Selected columns are saved for future use.
Note: If a segment report includes custom question columns, then for future exports, the custom questions are displayed depending on the logged-in user's access restrictions.