In order to login to most ACTIVE Network products, you must already have an ACTIVE Passport. To get the ACTIVE Passport, please visit active.com to sign up an account.
Below are instructions to login to Camp & Class Manager:
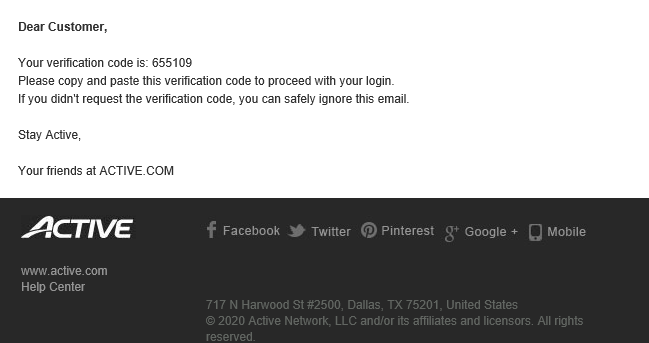
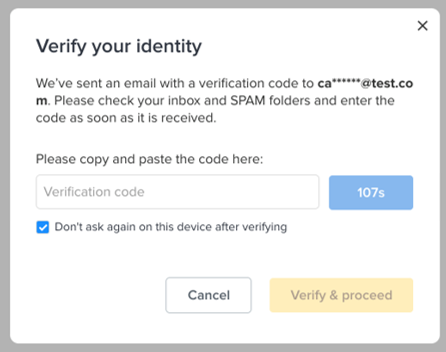
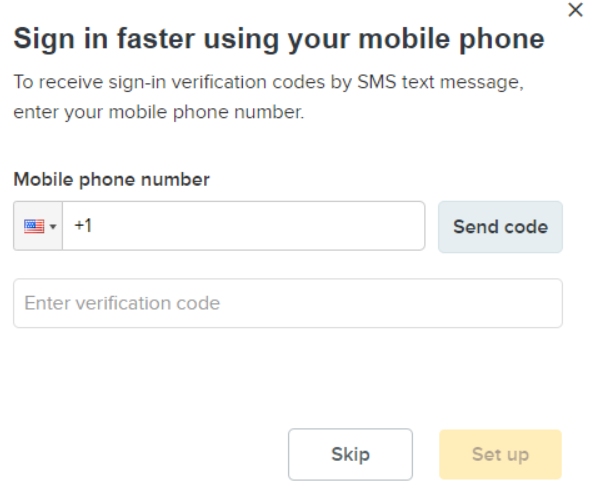
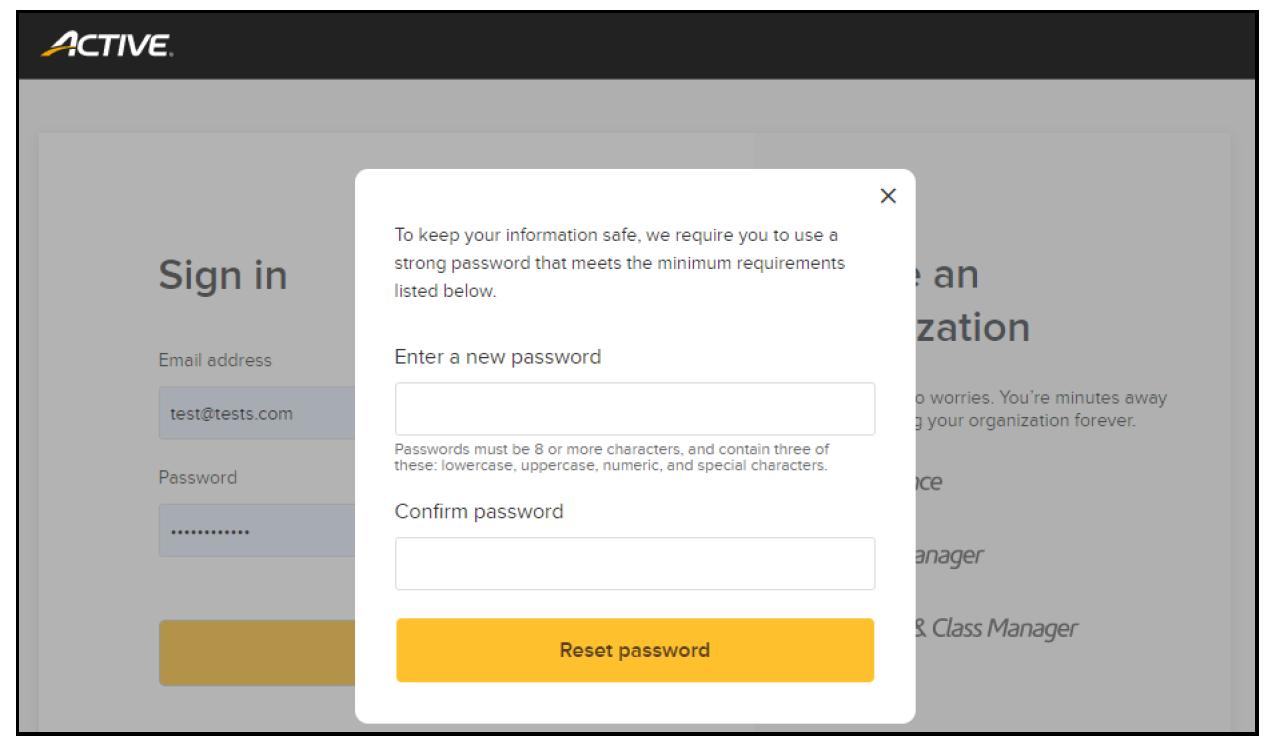 FAQ for Verification Codes:
FAQ for Verification Codes:
1. To which email address is the verification code sent?
Visit Contact Us to connect with Technical Support if any help is needed.
- In your browser, navigate to your CCM agency
- Enter your ACTIVE Passport email address and password
- If you are using a private computer to which only you have access, then to stay signed in (for up to 30 days) after you close your browser or shut down your computer, select the Stay signed in option.
- If you are using a public or shared computer, then do NOT select to Stay signed in.
- The Stay signed in feature does NOT work if you sign out or your browser is in Private browsing, Incognito or a similar mode where cookies are not saved.
- Click Sign in
- Open the verification code email and copy-and-paste the verification code into the Verification code box:
- Selecting “Don’t ask on this device after verifying” checkbox places a cookie on the specified machine which is valid for 365 days and eliminates the need for verification code with subsequent log-ins.
- If you clear your cookies or use a private browsing mode, it will continue to require verification code at next login.
- Click Verify & proceed
- It offers the option to register a mobile phone number at which to receive future sign-in authentication codes.
- (Optional) Click Skip to skip this step
- (Optional) Enter your phone number and click Send Code
- (Optional) Enter the code you received and click Set up
- After registering a mobile phone number, authentication codes for future sign-ins are sent by SMS text message to the mobile phone instead of by email.
- After logging in, the URL will direct to CCM or ACTIVE Reserve as applicable
1. To which email address is the verification code sent?
- The verification code is sent to the Email address that you enter on the Sign in page, provided it is a valid email address for an ACTIVE Passport account.
- If you are a staff member of the organization, then please contact the organization’s administrator to create a new account for you using an email address which you can access.
- If you are the organization’s administrator and need to change the email address used to access your account, then please contact ACTIVE technical support.
- Please check your email account’s spam or junk email folder. We recommend that you mark the email as not junk or not spam to avoid future emails being misplaced.
- To resend the verification code email, after the countdown elapses, click Resend.
- If you are using a private computer to which only you have access, then to stay signed in (for up to 30 days) after you close your browser or shut down your computer, select the Stay signed in option.
- If you are using a public or shared computer, then do NOT select to Stay signed in.
- The Stay signed in feature does NOT work if you sign out or your browser is in Private browsing, Incognito or a similar mode where cookies are not saved.
- Please clear your browser’s cache and then try to sign in again.
Visit Contact Us to connect with Technical Support if any help is needed.
login, log in, login-in, logging in, how do i login, how can i login, help logging in, need help logging in, cannot login, password reset, retrieve password, password



