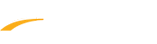Interfacing with the Ares 21 - Meet Manager for Swimming
- Within Meet Manager, go to Set-up > Timing Console Interface
- Select Omega ARES21 Bi-Directional as the interface option
- Note: A second option is Omega OSM6/ARES21 (less commonly used for ARES21 in OSM6 mode)
- Select Omega ARES21 Bi-Directional as the interface option
- Go to Run > Interfaces > Timer > Open/Close Serial Port
- Enter the COM port number used to interface with the timing console
- Click OK
- Once this is completed, the communication is automatically tested (proceed to step 4 to review checking the connection)
- If the correct port is unknown, review the Open the Correct Port article
- If the port settings should be changed, go to Run > Interfaces > Timer > Configure Serial Port
- This action causes Meet Manager to automatically configure the standard settings for the ARES21 in OSM 6 mode as 9600, E, 7, 1
- There are situations where the ARES21 is set to 9600, N, 8, 1
- The Ares21 Bi-Directional should always be set to 9600, N, 8, 1
- This action causes Meet Manager to automatically configure the standard settings for the ARES21 in OSM 6 mode as 9600, E, 7, 1
- Checking the connection
- There is an almost immediate response stating that the communication passed or not
- If the communication does not pass, check the serial port and cable as the message indicates, then open the port again
- Once the serial com port is opened successfully, go to Interfaces > Timer > Download Events to Ares
- This action causes Meet Manager to prompt the organizer to click Yes to begin the download of the events (displayed on the top left of the Run screen)
- This download should only take a few seconds
- This action causes Meet Manager to prompt the organizer to click Yes to begin the download of the events (displayed on the top left of the Run screen)
- There is no option to download events for Ares21 in OSM6 mode since the OSM 6 only sends data and does not receive it from Meet Manager
- Setup a test race and send it to the Meet Manager computer before starting the meet to test
- We suggest sending event 0 heat 0 for the test
- Select the "Timing Console Meet"
- After sending over a test race, go to Interfaces > Timer > Select Data Set
- The interface displays a window with the date, time, and number of races stored for the timing console meet that Meet Manager is pointing to
- Note: The number of races is only available if the timer is OSM6/ARES21
- Note: An organizer could be running a three day meet, so the interface needs to know what meet Data Set to access
- After sending over a test race, go to Interfaces > Timer > Select Data Set
- Click on the Next Meet or Previous Meet option to select the appropriate Meet Session or Day.
- This is a great feature to use to go back to a previous session's results and pull over a DQ'd athlete's splits and time
- Reading in Results from the OSM6/ARES
- As each athlete touches the pad in his or her lane, a time is stored in the memory of the timer and sent to the Meet Manager computer
- When a given race has been completed, the finish times, split times, and the backup button times are stored on the Meet Manager computer's hard drive and are immediately available for reading into the Meet Manager database
- For the ARES21 in bi-directional mode, the times are stored in the timer itself and downloaded to Meet Manager when requested by the Meet Manager computer operator
Reading in Results
- From Run, there are two ways to read in times from the stored result files received from the OSM6/ARES or ARES21 timer
- By Event/Heat using Get Times (recommended
 )
)
- From Run, press the F3 key or click Get Times - this action has Meet Manager scan the result files for the active event and heat
- By Race Number using Race #
- Race # sends a command to the timer for the results of a specific race number
- The Meet Manager operator enters the specific race number
- Race numbers are assigned by the timer and (when the timer is turned on), the race number is reset to 1 (this is assigned to the first race saved since the timer is restarted)
- By Event/Heat using Get Times (recommended
- When receiving times from a timer, lanes that have no times because the athlete or relay scratched or missed the race are automatically entered in the heat list with an NS for No Show, unless that lane has a backup button or one or more splits
- Get Times is the preferred method for retrieving data as it assumes the timing operator is entering the proper event and heat number for each race
- Using Race # is less safe because you can select any race result regardless of whether the event matches or not. Normally Race # is used in cases where the incorrect event and/or heat was entered in the timer
- In both Race # and Get Times, after the results are received from the Timer, the data is compared with the active event and heat number, the number of expected splits, the number of athletes or relays in the race, and the lanes used in the race. If any of these do not match, you will be so notified and will have the opportunity to either Accept or Reject the data
- When receiving times from a timer, lanes that have no times because the athlete or relay missed the race are automatically entered in the heat list with an NS for No Show
- In both Race # and Get Times after the results are received from the timer, the data is compared with the active event and heat number, the number of expected splits, the number of athletes or relays in the race, and the lanes used in the race
- If any of these do not match, you will be so notified and will have the opportunity to either Accept or Reject the data