NOTE: For example purposes, Excel is used here. However, most of these processes can be used in other spreadsheet software as well. As always, if you are unsure, please reach out to support by emailing support@ipicosports.com, and we will be happy to assist you further.
- Open a new spreadsheet
- Select all cells in the spreadsheet (ctrl + A on your keyboard)
- Change cell number format to Text
- NOTE: Steps 4 and 5 below are optional. Some scoring software recognizes and/or requires headers, while others do not. If you choose to proceed without headers, you may skip directly to step 6.
- In the first row of the first column (cell A1), type Bib
- In the first row of the second column (cell B1), type Tag
- In the second row of the first column (cell A2), type the first bib number in your bib range.
- In the second row of the second column (cell B2), type the first tag ID in your tag range.
- NOTE: UHF tags are identified by a twelve digit ID number. This number consists of two parts:
- Part 1: A six digit event code. Each batch of tags will come with a unique event code printed on each tag in the batch. This code may consist of three or more digits. If the event code contains less than six digits, you must enter leading zeros for this part of the tag ID. E.g. for event code 1234, you would enter 001234.
- Part 2: A six digit tag number. Each tag in a batch will have a unique number printed on it, which is used to distinguish it from all other tags in the batch. This may consist of one or more digits. If the tag number consists of less than six digits, you must enter leading zeros for this part of the tag ID. E.g., for tag number 1, you would enter 000001.
- Combine both of these numbers into a single ID. Using the examples above, you should have 001234000001.
- NOTE: UHF tags are identified by a twelve digit ID number. This number consists of two parts:
- To quickly increment your bib numbers, click the first bib number, located in cell A1 or A2 (depending on if you have headers)
- Locate the small square in the bottom-right corner of the cell
- Click, hold, and drag this square until you reach the appropriate number of tags in your bib range.
- Release mouse button to automatically fill selected column A cells by increments of one.
- Repeat steps 8 - 11 for your tag column as well to automatically increment all tag ID's by one.
- Go to File > Save As > Browse
- Locate a save location on your computer (or other device)
- Change Save as Type to CSV (Comma delimited) (*.csv)
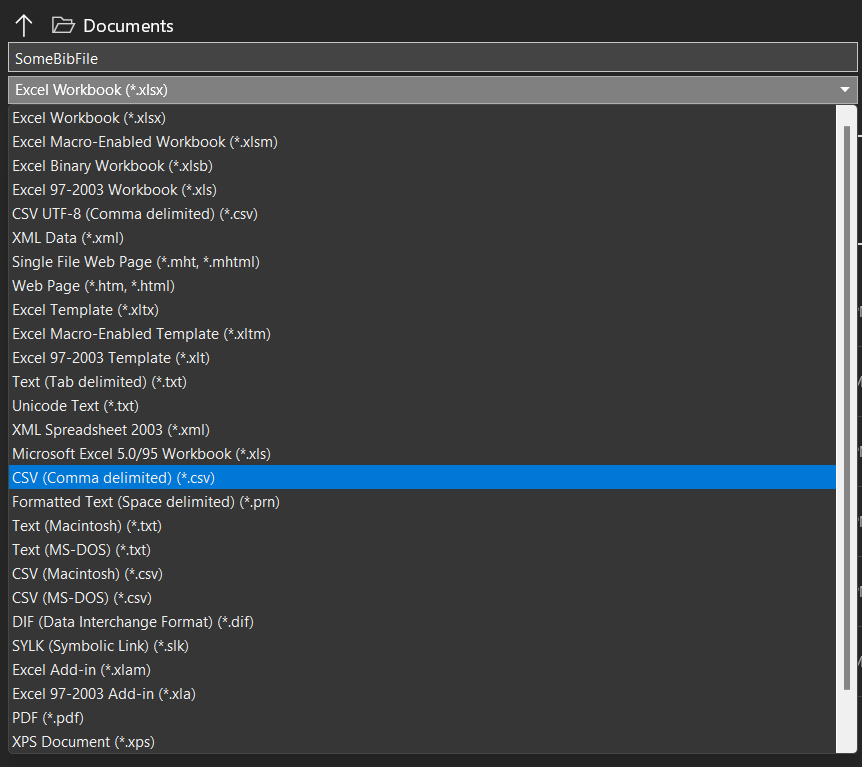
- Save