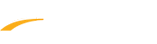Below are instructions to setup prices and billing options for a program after logging into Swim Manager and proceeding through adding groups to season programs or sessions to lesson/clinic programs within the program setup process.
- Note: Payment Plans has been replaced with Billing Schedules.
- Within the Prices & billing options section, the default selection is to apply recurring billing or a pay in full option to all groups or sessions
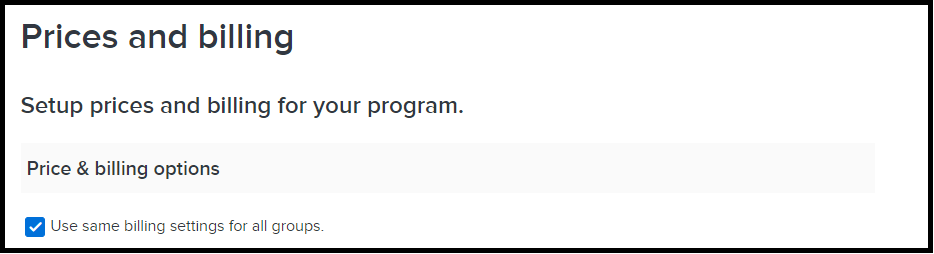
- Select whether or not to prorate the program
- Note: See related article Using the Proration / Pro Rate Option for Swim Manager Billing
- Enter a deposit amount (optional)
- Note: See article: Setting Up a Deposit in Swim Manager Program
- Enter a Pay in Full amount
- Select whether or not customers must pay in full to checkout or if they can check out without making any payment
- Note: The Pay in Full amount is optional. It can be used to offer a pay in full discount rather than paying via a billing schedule
- Select Allow Recurring and Billing Schedules to set up a billing schedule
- Choose whether or not to Collect first payment at time of registration
- Note: If the registration signs up before the first payment period, enabling this will charge the first payment now. If the box is not checked, the first payment will not be charged until the first payment period.
- Note: This configuration only works for the registration made before the first payment period. For the registration made after the first payment period, if Prorated rate is not enabled, all past payment will be collected upon checkout.
- Choose whether or not you want to require auto billing
- Set the number of days an automatic reminder of the upcoming payment will be sent out prior to the billing date
- Click New Billing Schedule
- (Optional) Assign Billing Schedule Name
- Set the following: starting date, ending date, charge amount, how often to charge
g. Clicking Enter will generate the billing schedule
h. Clicking Add another billing date allows you to enter additional, custom billing dates and amounts
- Note: All dates and amounts can be edited during the initial setup. Once it is saved the dates cannot be edited and additional dates cannot be added.
- Note: See article Edit Billing Schedules on how to edit the schedules
- Within the Volunteer buyout section, enter an amount that families may pay to buyout of volunteer duties
- Note: This option only applies to Season program Groups
- Click Save & continue to proceed to discounts and fees