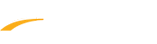When declaring meet entries, swimmers' entry times either have incorrect time or are shown as NT when a time should be in place. There are 5 possible causes for this.
Note: We recommend proceeding through the following causes in order
Possible Cause 1: Incorrect Course Conversion
1. Go to Set-up > Course Conversion
2. Make sure correct tab is selected
Possible Cause 2: Incorrect Meet Course
1. Go to Meets
2. Double-click meet to bring up Meet Setup Screen
3. Check Course and correct if wrong
Possible Cause 3: Incorrect Use Times Since Date
1. Go to Meets
2. Double-click meet to bring up Meet Setup Screen
3. Select Eligibility Rules tab
4. Check Use Times Since date and correct if wrong
Possible Cause 4: Restrict Entry Best Times Enabled
1. Go to Meets
2. Double-click meet to bring up Meet Setup Screen
3. Select Eligibility Rules tab
4. Uncheck Restrict Entry Best Times to Same Meet Type (unless desired)
Possible Cause 5: Database Issue
Note: We always suggest backing up your database before running through the repair database feature. For steps on backing up your database, see article Backup a Database
1. Go to File > Repair/Compact Database
2. Select Yes, you want to optimize/repair
Note: We recommend proceeding through the following causes in order
Possible Cause 1: Incorrect Course Conversion
1. Go to Set-up > Course Conversion
2. Make sure correct tab is selected
Note: Tab with dotted box around it is currently selected conversion option
Possible Cause 2: Incorrect Meet Course
1. Go to Meets
2. Double-click meet to bring up Meet Setup Screen
3. Check Course and correct if wrong
Note: Course options with an "O" at the end only search times in that measurement
Example: YO (Yards Only) will only search yard times and not consider times in different measurements such as meters
Possible Cause 3: Incorrect Use Times Since Date
1. Go to Meets
2. Double-click meet to bring up Meet Setup Screen
3. Select Eligibility Rules tab
4. Check Use Times Since date and correct if wrong
Note: Times Since Date tells Team Manager to only use times received after the date entered
Possible Cause 4: Restrict Entry Best Times Enabled
1. Go to Meets
2. Double-click meet to bring up Meet Setup Screen
3. Select Eligibility Rules tab
4. Uncheck Restrict Entry Best Times to Same Meet Type (unless desired)
Note: Restrict Entry Best Times prevents Team Manager from using times received at meets of a different meet type
Possible Cause 5: Database Issue
Note: We always suggest backing up your database before running through the repair database feature. For steps on backing up your database, see article Backup a Database
1. Go to File > Repair/Compact Database
2. Select Yes, you want to optimize/repair