To run a
custom registration report, follow the guide below:
- Under Your Events, click desired event name
- Click Reports
- Click Create under Custom Registration Reports
- Select Dates
- All (Default selection)
- Custom - this option allows the selection of:
- Types of registrations to include (Original or All, including original and modified/canceled)
- Start date/time
- End date/time
- Select Categories/Price Types by checking corresponding check-boxes
- Under Add and remove columns, click
 to move Available (left) to Selected (right)
to move Available (left) to Selected (right)
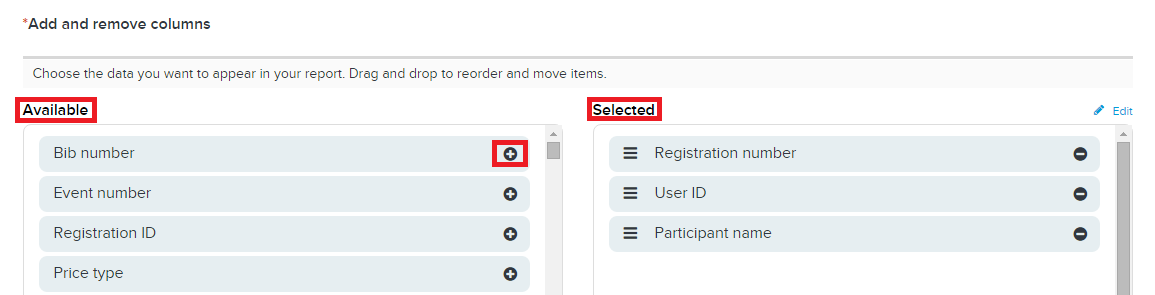
- Note: Selected fields are to be included as report columns
- Note: Available fields include system standard fields, as well as report labels of all form questions and additional purchases.
- (Optional) Click Edit next to Selected to change report labels for the current custom registration report
- Note: Enter new labels alongside the corresponding default labels. New labels appear in your report, but are shown in parentheses on the Create report page. New report labels edited on this page are for the current custom registration report only, they are not synced to report labels of actual forms questions and additional purchases.
- Check Save report to save your report in Custom Registration Reports list
- Note: By saving the report, it may be run again at a future date
- Under Save report, add report name
- Note: When creating a custom registration report for the first time, it is recommended to use a meaningful report name to help identify the contents of the report later
- Click Create report
- Click your report name on the next page to start downloading
- Note: You can also Copy Existing Custom Registration Report over from another event.
- Note: All saved custom reports will be listed under Custom Registration Reports. They can be downloaded by clicking report name. If required, you may check report name and click Edit or Delete accordingly.
- Note: The report may be saved to your computer - the default file name is CUSTOM_REGISTRATION_REPORT-XXXXXXXXXXXXXXXXXXXX.csv
- Note: All registrations including the filtered result will be listed if a multiple-choice question is configured as a filter.
For example: If you would like to filter out the result of "Past Participants" selected for question "How you hear from the event", all of the registration record which include this answer will be listed in this report.
Below are
limitations about custom registration reports:
- Custom reports do not show the processing fees removed from the registration fee collected - if this information is needed, we recommend using the standard Registration Report
- Custom reports do not show coupon codes used during registration (if the Group Registration Price Type is setup to charge participants Per Team
- At this time we recommend opening all reports in Microsoft Excel to avoid any formatting issues