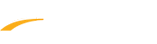When opening program or going to Run screen, encounter error:
If error still occurs:
If error still occurs:
If error still occurs:
- XXXX file failed to register
- Component XXXX or one of its dependencies not correctly registered. A file is missing or invalid.
- Note: If error occurs immediately after installing update, try closing software and re-opening. If error disappears, disregard error
Possible files/components:
- titext8.ocx
- Dependent files are tishare8.dll, tibase8.dll and comcat.dll
- udpp.ocx
- ssftlp30.ocx
- ssa3d30.ocx
- Dependent file is msvcrt.dll
- crviewer.dll
- crystl32.ocx
- oleaut32.dll
- Note: If oleaut32.dll, disregard error. Common on computers. Does not seem to cause any problems.
- Note: If string of error messages (multiple messages about multiple files failing to register), this is a user rights or security software issue. To resolve, temporarily turn off security software and try installing again.
- Note: There are multiple possible causes for this error. Begin with Step 1 and continue until error is no longer encountered.
- Confirm program is not running in compatibility mode
- Close program
- Right-click desktop icon, select Properties
- Click Compatibility tab
- Uncheck Run this program in compatibility mode for, click Apply
- If already unchecked, continue to Step 2
- Open program
- Confirm program is not running as administrator
- Close program
- Right-click desktop icon, select Properties
- Click Compatibility tab
- Uncheck Run this program as an administrator, click Apply
- If already unchecked, continue to Step 3
- Open program
If error still occurs:
- Run a repair installation
- Start installation
- CD: Insert installation CD
- Web delivery: run setup.exe file in web delivery email
- When asked to Repair, Modify, or Remove, select Repair
- Start installation
- Open program
If error still occurs:
- Register file/component mentioned in error message
- Open Windows Explorer (Windows Start > Computer)
- Click OSDisk (C:)
- Note: Search bar in top-right corner should now say Search OSDisk (C:)
- In search bar, search file/component name from error message
- Example: titext8.ocx
- Right-click file, select Open With
- Select Browse...
- Go to OSDisk (C:) > Windows > System32
- Double-click regsvr32.exe file
- Select Microsoft(C) Register Server, click OK
- Note: Should receive Registration Successful message
- Restart computer
- Open program
If error still occurs:
- Rename file and reinstall
- Note: It is highly recommended that you backup your license-file before uninstalling any Hy-Tek products. For more information, please read Backing Up License File for Hy-Tek Products
- Search hard drive for file/component mentioned in error message
- Open Windows Explorer (Windows Start > Computer)
- Click OSDisk (C:)
- Note: Search bar in top-right corner should now say Search OSDisk (C:)
- In search bar, search file name from error message
- Example: titext8.ocx
- Right-click and rename all files by that name to include "old"
- Example: titext8old.ocx
- Note: If you cannot find file, look specifically in OSDisk (C:) > Windows folder
- Uninstall program
- Open Control Panel (Windows Start > Control Panel)
- Under Programs, select Uninstall a program
- Select program
- Click Uninstall
- Reboot computer
- Reinstall software