ACTIVE Timing does not provide a lap counting feature within the software. You may use the following workaround, which combines ACTIVE Timing reporting with Microsoft Excel features to create a report displaying the total laps completed for each participant.
ACTIVE Timing - Race Configuration: After creating or importing an event into ACTIVE Timing, you will need to configure your race(s) to support an indefinite number of laps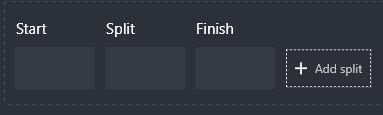
ACTIVE Timing - Reporting: After the race(s) have been completed, you will notice that you likely have no valid results available. This is to be expected, as ACTIVE Timing does not have a way to validate races with incomplete finish times. This is where the first part of the workaround takes place.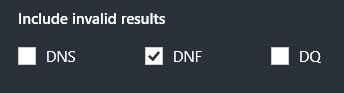
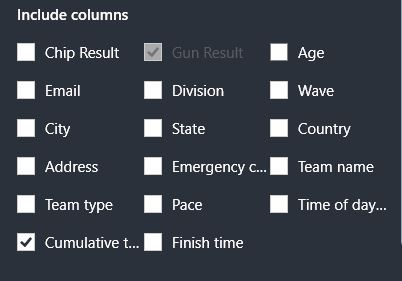

Microsoft Excel - Setup: Before you can effectively count participant laps, you will need to run a macro on your new report. This will remove hidden data (null values, zero length strings, etc.) which can conflict with Excel's counting formulas.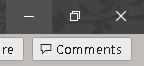
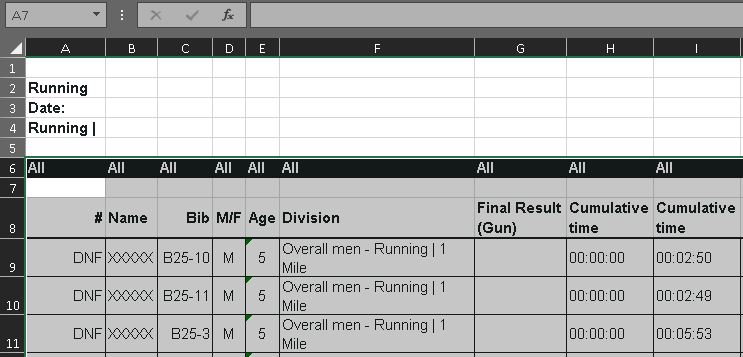
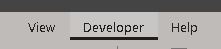
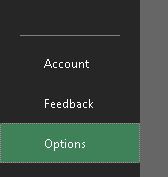
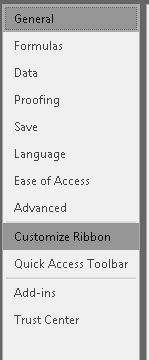
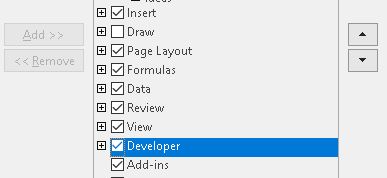
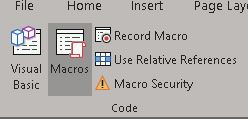
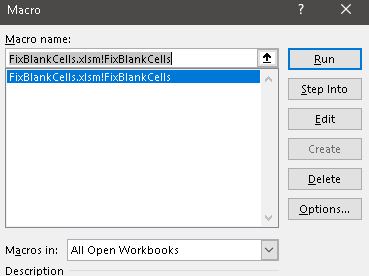
Microsoft Excel - Calculate Total Laps: The final step in the workaround is to use a simple formula which will do the job of counting each participant's total laps, and returning that value for us.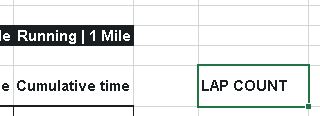
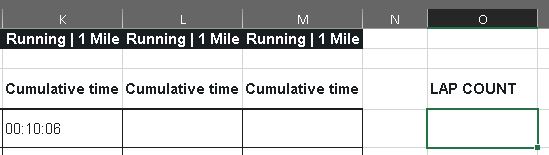
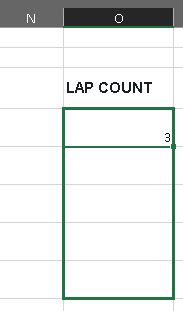
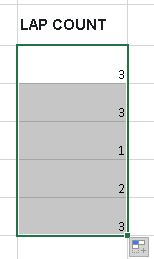
- NOTE: This workaround assumes the use of Microsoft Excel for spreadsheet management. It uses VBA macro features, which have not been tested with other spreadsheet management software. If additional assistance is needed for non-Excel software, please contact IPICO Support directly.
ACTIVE Timing - Race Configuration: After creating or importing an event into ACTIVE Timing, you will need to configure your race(s) to support an indefinite number of laps
- Open ACTIVE Timing
- Locate and select appropriate event
- Go to Dashboard screen
- In the race layout, click Add Split
- NOTE: At this point, you need to estimate the maximum number of laps that can be completed by the most elite participant. Continue clicking Add Split until you reach this number. It is generally recommended that you add an additional 5 - 10 splits above this amount to provide a buffer.
- Repeat as needed for any additional races in the event
ACTIVE Timing - Reporting: After the race(s) have been completed, you will notice that you likely have no valid results available. This is to be expected, as ACTIVE Timing does not have a way to validate races with incomplete finish times. This is where the first part of the workaround takes place.
- Go to Results page
- Select Manage Results > Export > Custom Report
- Under Include Invalid Results, select DNF
- Under Include Columns, select Cumulative Time
- NOTE: Although you can select additional columns, it is recommended that you only include Cumulative Time, and any required columns (greyed out).
- Under Race, select appropriate race(s)
- Export
Microsoft Excel - Setup: Before you can effectively count participant laps, you will need to run a macro on your new report. This will remove hidden data (null values, zero length strings, etc.) which can conflict with Excel's counting formulas.
- Download attached workbook document (FixBlankCells.xlsm)
- Double-click the workbook document to run
- Minimize Excel
- Locate and open previously saved ACTIVE Timing report
- Click anywhere within the results table (where the splits are located)
- On your keyboard, press Ctrl + A to select all cells within the table
- NOTE: The following steps will not work if these are not highlighted (selected). Please retry if your cells are not highlighted.
- From the Excel toolbar, select Developer tab
- NOTE: If you do not see the Developer option listed, you will need to enable it by doing the following:
- Go to File > Options
- From left menu, select Customize Ribbon
- Under Main Tabs list on right, select Developer checkbox
- Click OK
- From Code option group, select Macros
- Select FixBlankCells.xlsm!FixBlankCells from macro list
- Click Run
Microsoft Excel - Calculate Total Laps: The final step in the workaround is to use a simple formula which will do the job of counting each participant's total laps, and returning that value for us.
- NOTE: The following steps assume that only the Cumulative Time column was selected from the report options. If you included additional columns, you must delete them from the table so that they are not included in your count totals.
- Locate (or insert, if needed) an empty column outside of the results table
- Give this column a header name, such as LAP COUNT
- Select first cell in this column corresponding to a participants data (E.g., if John Doe's race data sits on Row 9, then the first cell you would select within the new column would be on Row 9 as well)
- Enter the following formula: =COUNTA(FirstCell:LastCell)
- NOTE: Replace FirstCell:LastCell with the actual cell names that you wish to count. For example, if John Doe's race data sits on Row 9, beginning at Column I and ending at Column M, then enter =COUNTA(I9:M9). This formula will count all the cells between I9 and M9 which contain data of some kind.

- Press Enter
- Repeat for all remaining participants
- NOTE: To quickly repeat this formula for the remainder of your participants, do the following:
- Select the first formula-containing cell in the Lap Count column
- The cell will be outlined (in green most likely), with a small box in the lower-right corner
- Move your cursor over this box so that it changes to a plus sign
- Left-click and drag until you reach the bottom of your participant list
- NOTE: To quickly repeat this formula for the remainder of your participants, do the following:
- Release the left mouse button


