There are times when you (the timer) may need to edit your original UID files in order to replace lost or damaged tags in your list. If you have ever worked with CSV files before, you may have encountered a frustrating issue involving the importing and exporting of data. The problem is best described as a “formatting error”, wherein certain strings of data are converted into scientific (exponential) notation by the software. This can be particularly frustrating when your edits result in missed tag reads during an event. The good news is that there is an easy workaround that will prevent these errors from ever happening again.
Take a look at what occurs when I open a demo CSV file directly within Excel.
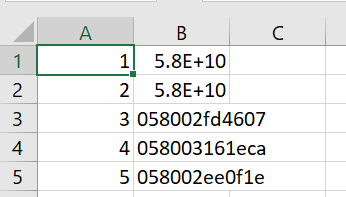
(A)
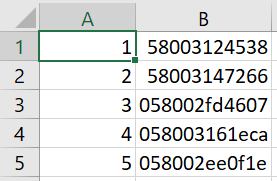
(B)
Notice that the data in the first two rows of column B (picture A) appear as 5.8E+10. If I expand column B (picture B), we can see that these numbers are not exact matches, but instead consist of a similar set of 11 digits, beginning with the numbers 5800. By contrast, the following three rows appear as 12-digit, alpha-numeric strings - exactly what we would expect to find for a standard tag UID.
Problems set in when we save these formatting errors within the spreadsheet software, since our timing software relies on accurate data values in order to match tag reads to participant bibs. Fortunately, we can get around this without adding too much extra work. I will be using Excel for this demonstration, but the process should be similar for any common spreadsheet software currently on the market.
That’s all there is to it. At this point, you can add to or replace any tag information as needed. When you are ready to save, simply go to File > Save As, and either save over the original file, or create a new file. When you upload to ACTIVE Timing (or the timing software of your choice), you can now be assured that your files will be read accurately.
Take a look at what occurs when I open a demo CSV file directly within Excel.
(A)
(B)
Notice that the data in the first two rows of column B (picture A) appear as 5.8E+10. If I expand column B (picture B), we can see that these numbers are not exact matches, but instead consist of a similar set of 11 digits, beginning with the numbers 5800. By contrast, the following three rows appear as 12-digit, alpha-numeric strings - exactly what we would expect to find for a standard tag UID.
Problems set in when we save these formatting errors within the spreadsheet software, since our timing software relies on accurate data values in order to match tag reads to participant bibs. Fortunately, we can get around this without adding too much extra work. I will be using Excel for this demonstration, but the process should be similar for any common spreadsheet software currently on the market.
- Open Excel
- Go to File > New > Blank Workbook
- Go to Data > Get Data
- NOTE: At this point, you may encounter a slightly different set of options depending on what version of Excel you own. I have enabled the legacy Text Import wizard for my version of Excel. This is the same import wizard found on older versions, and ensures that the import process looks the same regardless of which version is being used. If you need to enable this, simply go to File > Options > Data. Under Show legacy data import wizards, check the box for From Text (Legacy), and click OK.
- Select From Text/CSV
- NOTE: If you are using the legacy importer, this will be Get Data > Legacy Wizards > From Text (Legacy).
- Locate and select your CSV file in the browser window
- Click Import
- Click Next
- NOTE: Under the section titled Original Data Type, the Delimited option should be selected by default. If not, please select this before proceeding to the next screen.
- Under Delimiters, deselect Tab and select Comma instead
- Click Next
- Under Data Preview, click the second column (containing the UID values)
- Under Column Data Format, select Text
- Click Finish
- Click OK
That’s all there is to it. At this point, you can add to or replace any tag information as needed. When you are ready to save, simply go to File > Save As, and either save over the original file, or create a new file. When you upload to ACTIVE Timing (or the timing software of your choice), you can now be assured that your files will be read accurately.


