When participants decide to transfer their registrations from one session to the other within the same season, they can go to their online accounts to process it.
Note: This option is only available when it is enabled and configured by Agency.
To transfer a registration, participants can follow steps below: 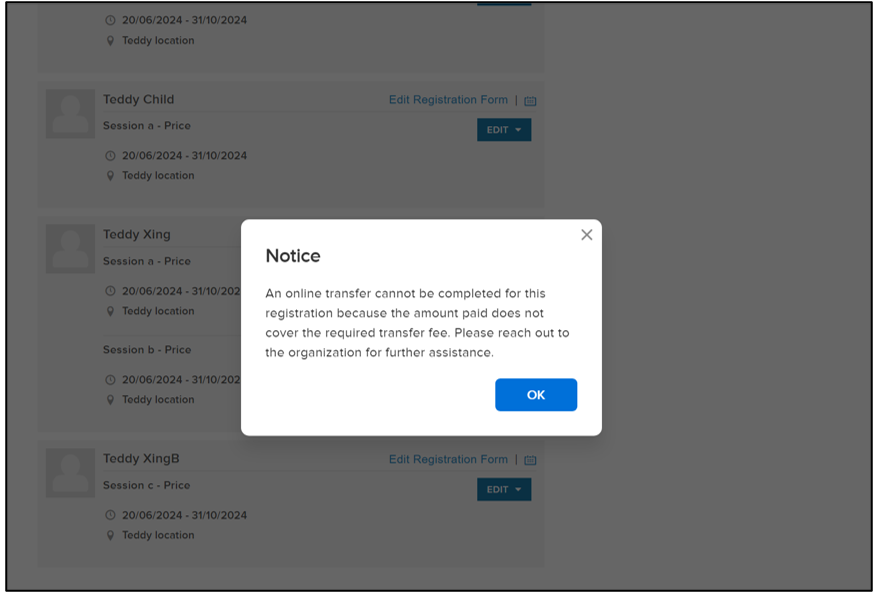
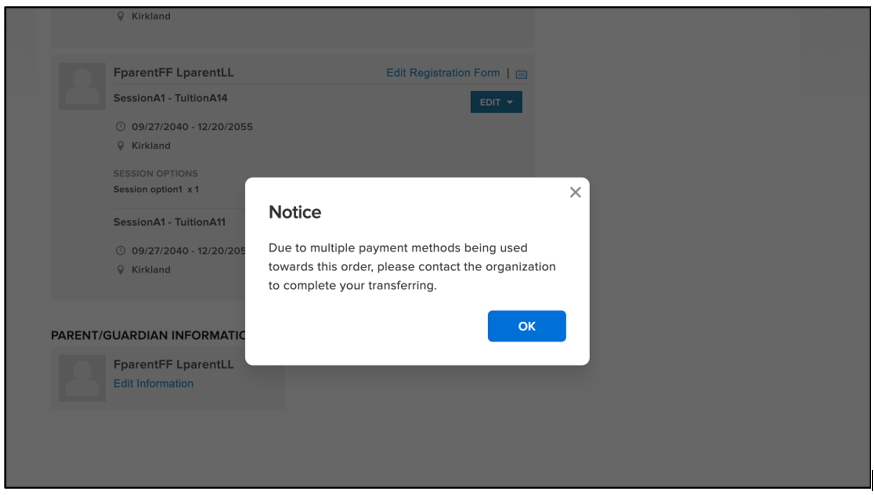
Note: This option is only available when it is enabled and configured by Agency.
To transfer a registration, participants can follow steps below:
- Log into Online Account Link with online account login email and password
- Under Current & Upcoming tab, identify the session to transfer out of, click Edit, then click Transfer
- Note: If the registrant has not paid enough of their balance to cover the transfer fee:
- Note: If payments have been made offline or by multiple payment methods:
- Note: if Transfer option isn't available, please make following checks:
a. The season-level Allow self-transfer toggle in the AUI is ON.
b. The selected Session is eligible for self-transfer as defined by the transfer-out rules for the Season and is within the configured date ranges for the applicable rule.
c. The registration is not on a waitlist and has no chargebacks.
d. The session dates are either current or in the future.
- Select Transfer-in session
- Note: Registrants can scroll through the table or search for a Session via the Search by session name box, and then click the hyperlinked Session name
- Click Transfer-in button besides the wanted Tuition
- Select Session options and/or Merchandise to purchase if there are any(optional)
- Note: Session Options configured as auto-apply to cart are not supported for transfer-in Sessions
- Click Continue
- Review Registration information and make modifications(optional)
- Sign Waivers and agreements
- Click Continue
- Review pending charges to this order, select Payment option, complete Payment information and Billing address
- Note: If no payments need to make, Payment option, Payment information and Billing address won't display.
- Note: If the Total is less than $0, there is a refund due for the updated order. Under Refund To, the registrant can select to receive their refund by original online payment (e-check or credit card) or to receive the refund as a credit balance on their account, then click Confirm to submit the order updates.
if there are other registrations within this order that have an outstanding balance, any refund from the transfer-out Session will be applied towards the order balance before a refund is offered to the registrant. - Note: Internal discounts configured to trigger by a specific answer to a registration form question are not supported for transfer-in Sessions
- Note: The registration must be purchased by a single online payment method (credit card, credit balance, or electronic check).
- Note: If the coupon applied to the transfer-out session is still valid, it can be applied to the transfer-in session. If the coupon is out of date, or invalid, it will not be displayed and cannot be applied to the transfer-in session.
- Click Confirm



