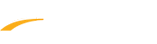Emails can be created as drafts to be used later, sent immediately, or even scheduled to be sent at a future date and time. Tags are also available for easy tracking. Below are instructions to create a new email to send to past or current participants after logging into Swim Manager.
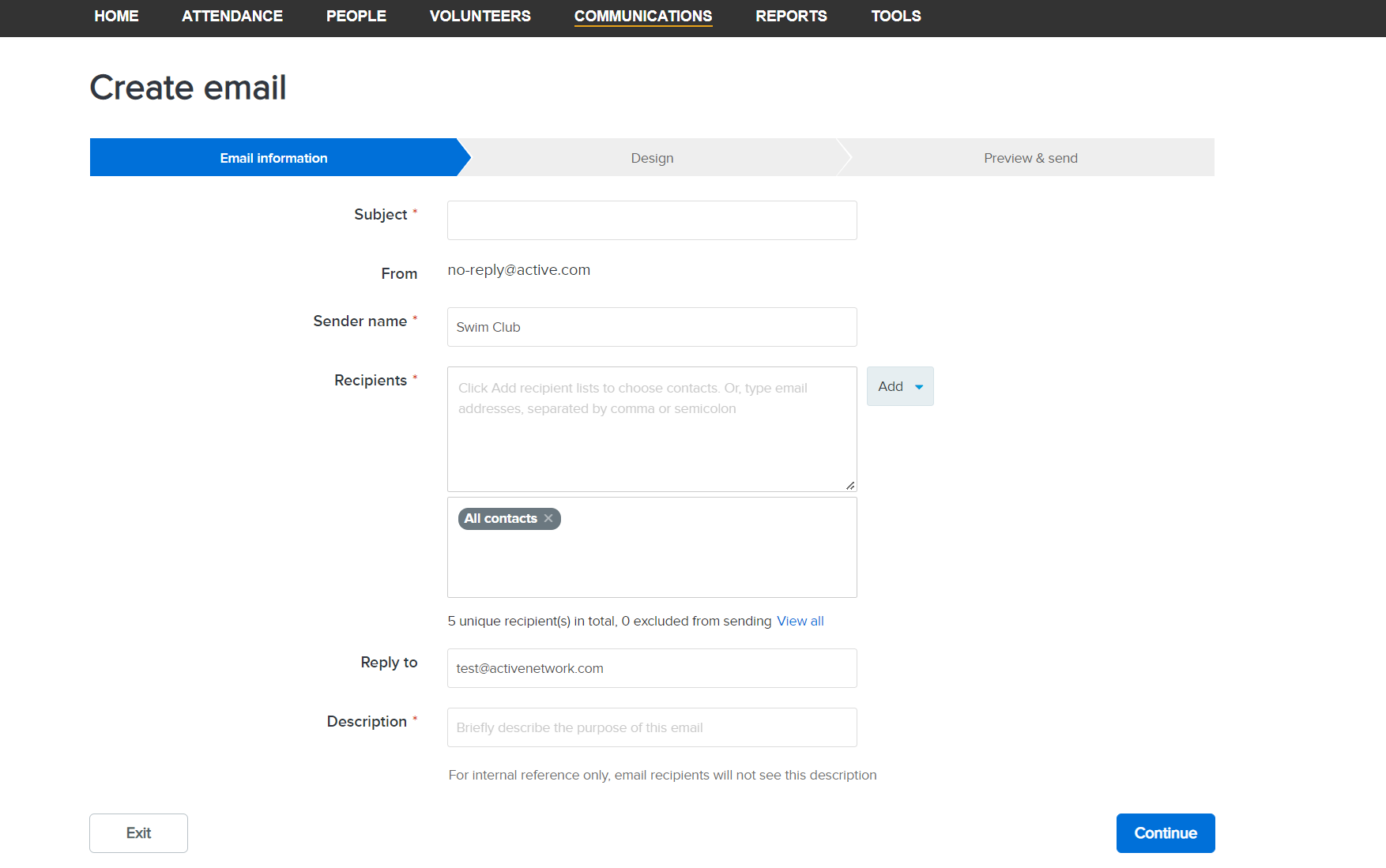
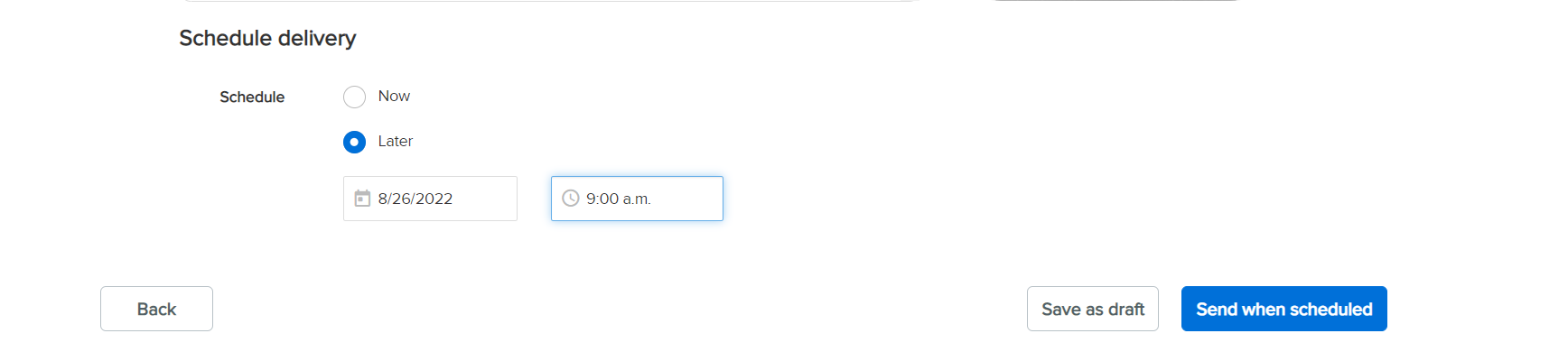
- On Organization Dashboard (Home), go to Communication tab
- Click Create an email button
- Enter Subject
- Enter Sender name
- Note: Sender name is pre-filled with Organization Name found within Account > Organization > Main contact
- Note: From address is no longer editable as it uses fixed From email address to ensure emails are not bounced from the main service provider
- Select Recipients by clicking Add drop-down menu to select from the following filters or manually type in email addresses
- All contacts
- Primary contacts
- Swimmers
- Past Due
- Balance Owed
- Custom filter for participants
- Select from saved lists
- Import CSV
- Note: Manually typed in email addresses are separated by comma or semicolon.
- Note: To send a reminder email to volunteers, see New: Email Reminder to Volunteers to generate recipient lists automatically
- Note: To send an email to participants in a workout session, see Sending Email to Participants In a Workout Session to generate recipient lists automatically
- (Optional) Edit Reply to email address
- Note: Reply to email address field is pre-filled with the agency’s primary contact email address
- Note: If no contact address is available, then this field is pre-filled with the same email address as in the From field
- (Optional) Remove undesired recipients using Email Recipients Filter
- Enter Description
- Note: Description is for internal use only and is not visible to email recipients
- Click Continue
- Select an existing email template or design your email from scratch
- See article Creating an Email Template in Swim Manager to create a new email and save it as a template
- Click Continue to preview
- (Optional) To edit email after preview, click Back
- (Optional) To save this email as a draft and edit it later, click Save as draft
- (Optional) To send the email directly, under Schedule Delivery, select Now > Send to send out email immediately
- (Optional) To schedule email to be sent automatically on a future date and time, select Later and enter the desired time and click Send when scheduled