To save time when creating a new event, you can copy the settings of a past event by following steps below:
- From Organization Dashboard (HOME), click Copy a past event under Actions at right side
- There are two methods to copy a past event:
A. Select Upload event template
- Note: Event template needs to be downloaded first before uploading.
1. To download event template of desired past event, please follow the steps below:
1). On Organization Dashboard (Home), click desired past event name
2). On event dashboard, hover the cursor over Quick links menu and click Download event as template under TOOLS section
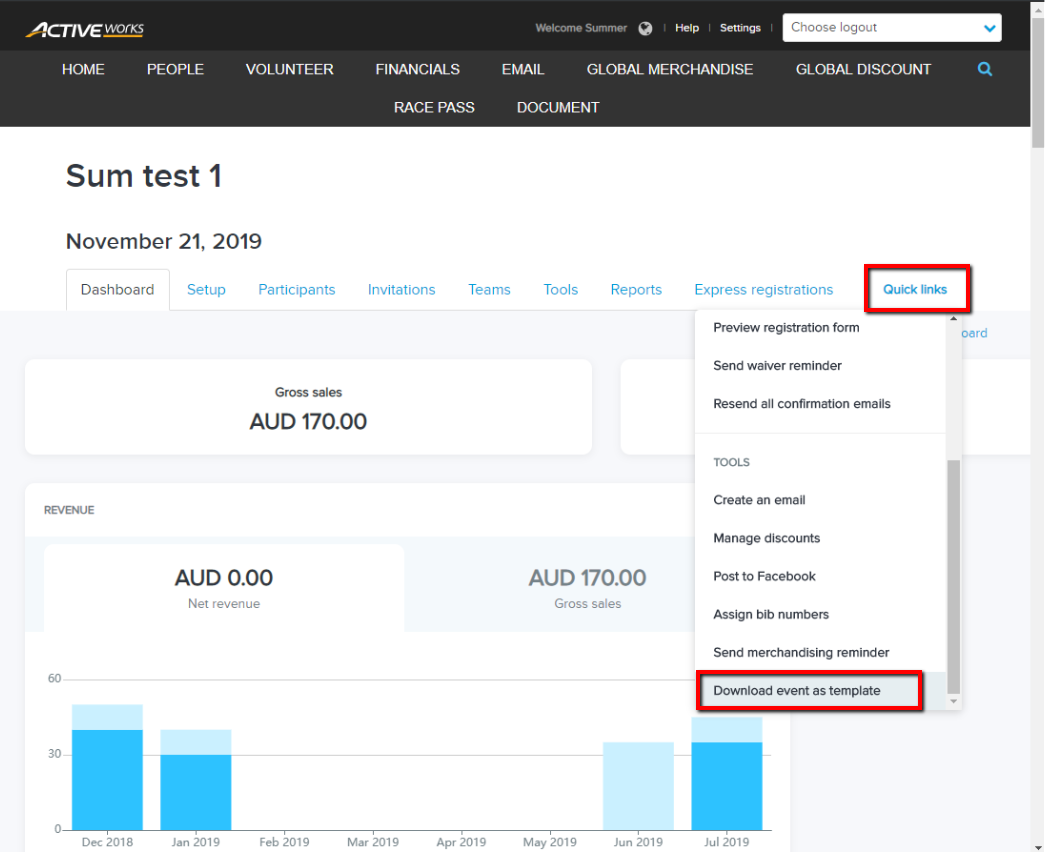
3). Enter a 6-digit password to be used at uploading
4). Click Download and save the event template on your desktop
2. Copy event using event template
1). Return to HOME page
2). Click Copy a past event
3). Under Upload event template, click Choose file
4). Select your saved template, click Open
5). Type in template password, click Next
6). Enter and select required basic information, click Next
7). Adjust Copy settings as necessary, click Copy event
8). Click Finish once processing completed
B. Click Select the event you want to copy
1. Enter desired past event name and click Search, or search and check box next to the past event to be copied
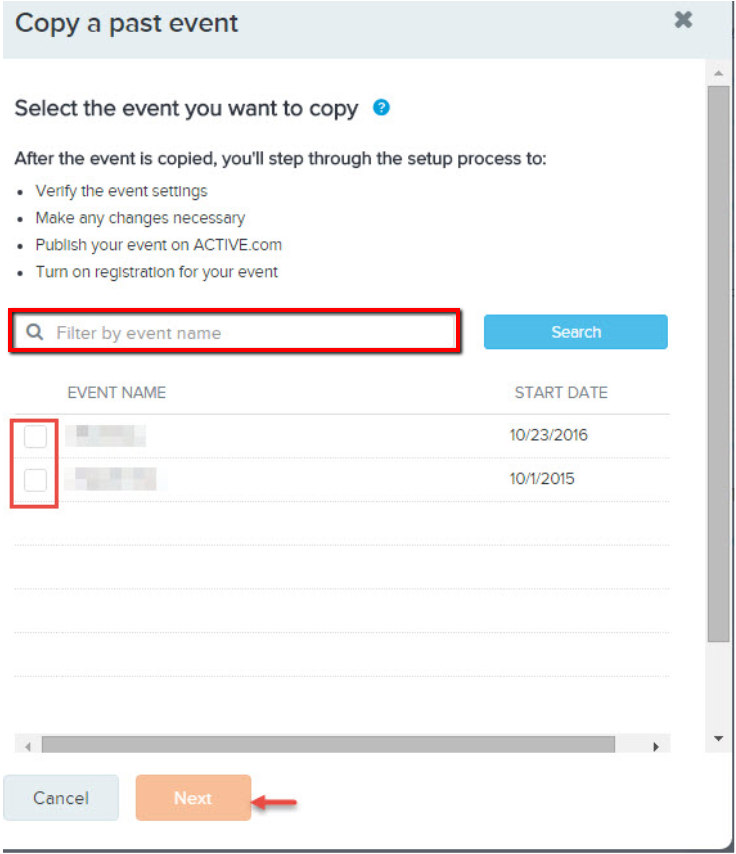
2. Click Next
3. Enter and select required basic information, click Next
4. Adjust Copy settings as necessary, click Copy event
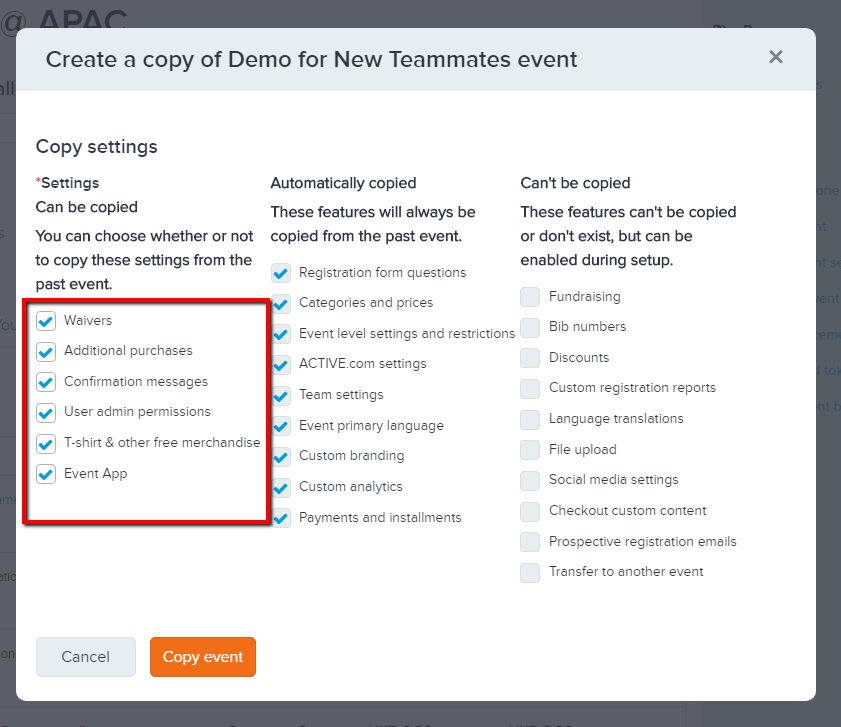
Note: After the copy process is complete, you will be taken to Event summary of the new event. It is recommended that you go through the event setup steps starting with Event Details to verify that all information is correct. The most commonly missed items are in Event Setup Create ACTIVE.com Listing (Step 11).
Note: When copying a virtual event, the location will not show up in the basic setup.
Note: The virtual registration category setup won't be copied over to the new event, you need to manually edit in Registration category step of the new event.