Session options allow organization users to sell items in addition to session tuition. Common uses for session options include meals, transportation, merchandise, etc. Organization users can set up mandatory registration fees or material fees using session option type. There are four session option types available: Normal, Pre-checked, Pre-checked and required, and Auto-apply to cart.
To create a normal session option type: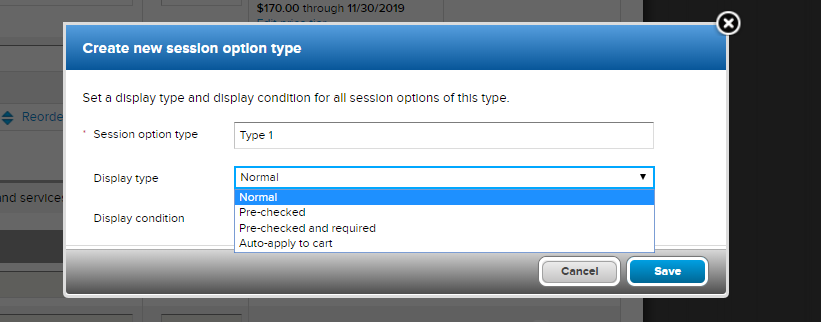
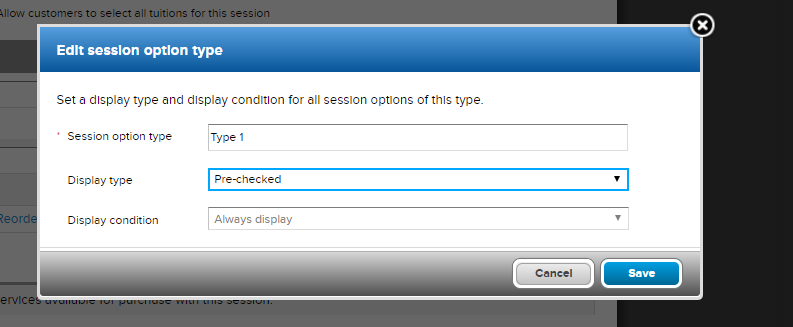
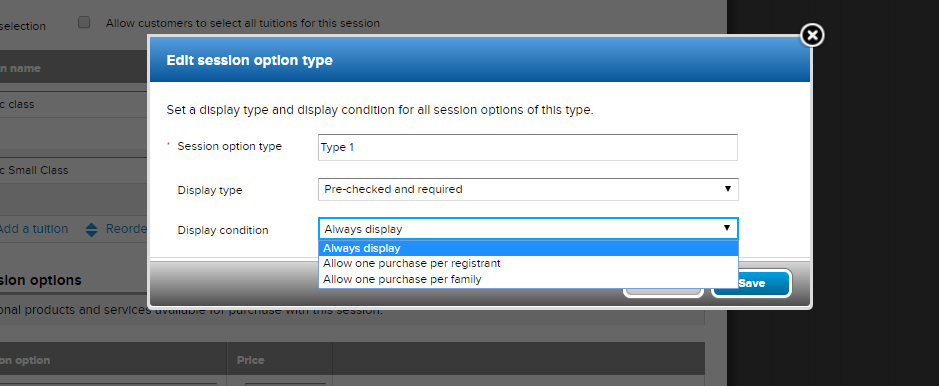
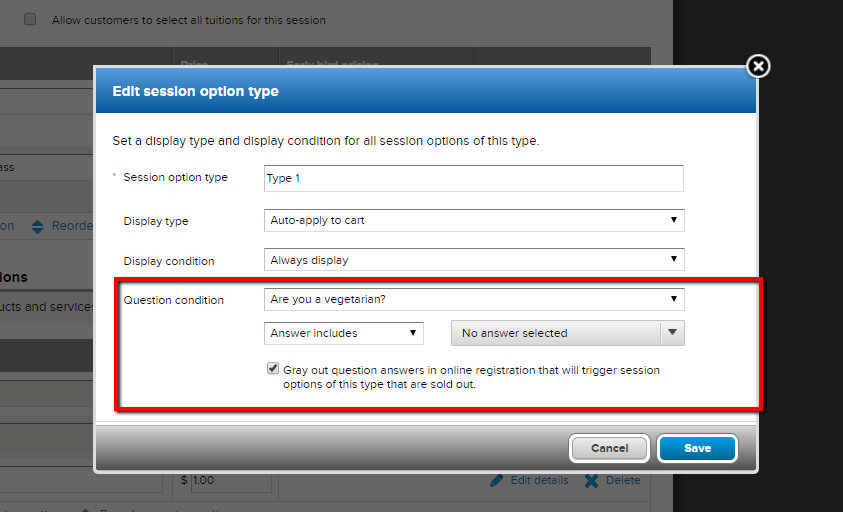
To create a normal session option type:
- From Home page, click Setup under desired season
- Click Sessions
- Click on session name
- Scroll down the page and click Add a session option under Session Options header
- Click Edit Details
- Enter Session option name
- Enter Price
- Click Session option type dropdown
- Click Create new session option type
- Select Normal in Display type dropdown
- Click Save
- Note: Normal session option type only allows you to distinguish different session options in reports by assigning a type for certain session options.
- From Home page, click Setup under desired season
- Click Sessions
- Click on session name
- Scroll down the page and click Add a session option under Session Options header
- Click Edit Details
- Enter Session option name
- Enter Price
- Click Session option type dropdown
- Click Create new session option type
- Select Pre-checked in Display type dropdown
- Click Save
- Note: Session options with Pre-checked type will be pre-selected during registration. Customers can opt-out pre-checked session options.
- From Home page, click Setup under desired season
- Click Sessions
- Click on session name
- Scroll down the page and click Add a session option under Session Options header
- Click Edit Details
- Enter Session option name
- Enter Price
- Click Session option type dropdown
- Click Create new session option type
- Select Pre-checked and required in Display type dropdown
- Click Display condition drop down to select a display option: Always display, Allow one purchase per registrant, Allow one purchase per family.
- Click Save
- Note: Session options with session option type Pre-checked and required will be displayed as pre-checked during registration and cannot be unchecked. Organizations can use this session option type to charge mandatory fees such as registration fees or material fees.
- Note: Display condition: Allow one purchase per registrant can be used when a fee is charged once per registrant. Once participant A has purchased session option(s) under this session option type, participant A will not be required to purchase session option(s) under the same session option type in future registrations.
- Note: Display condition: Allow one purchase per family can be used when a fee is charged once per family. Once participant A in family B has purchased session option(s) under this session option type, other participants in family B will not be required to purchase session option(s) under the same session option type in future registrations.
- Note: Session option type(s) is crossed seasons. Please always create new session option types if your mandatory fees should be charged per season. Editing a session option type created in past season(s) when you are creating a new season will not affect customers who had purchased session options under this type in past season(s). They will not be required to purchase session option(s) under the edited session option type.
- From Home page, click Setup under desired season
- Click Sessions
- Click on session name
- Scroll down the page and click Add a session option under Session Options header
- Click Edit Details
- Enter Session option name
- Enter Price
- Click Session option type dropdown
- Click Create new session option type
- Select Auto-Apply to cart in Display type dropdown
- Click Display condition drop down to select a display option: Always display, Allow one purchase per registrant, Allow one purchase per family.
- Select desired custom questions in Question condition dropdown
- Select Answer includes or Answer does not include underneath the question
- Select desired answer(s) from No answer selected dropdown
- (Optional) Check off: Gray out question answers in online registration that will trigger session options of this type that are sold out.
- Click Save
- Notes: Session options with session option type Auto-Apply to cart will be added to customer's shopping cart and display on checkout page.
- Notes: Before created this session option type, please make sure your desired custom question has been created, if not, please see this article and create: Creating Custom Questions



